2. Maka muncul seperti dibawah ini
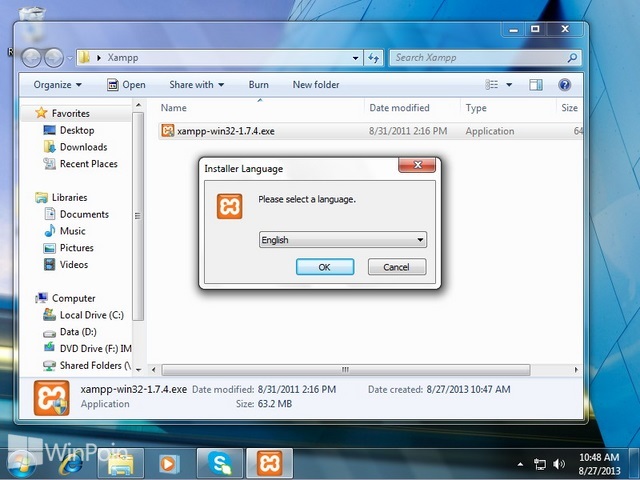
4. Sekarang kamu sudah memasuki langkah installasi, klik Next untuk memulai
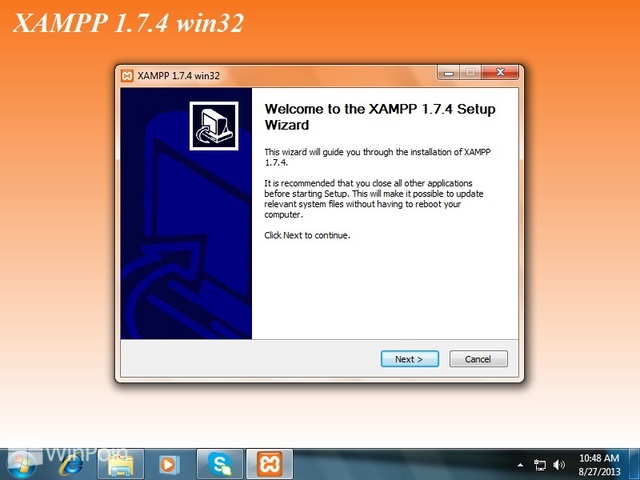
5. Pilih folder dimana kamu akan menempatkan installasi XAMPP dan klik Next
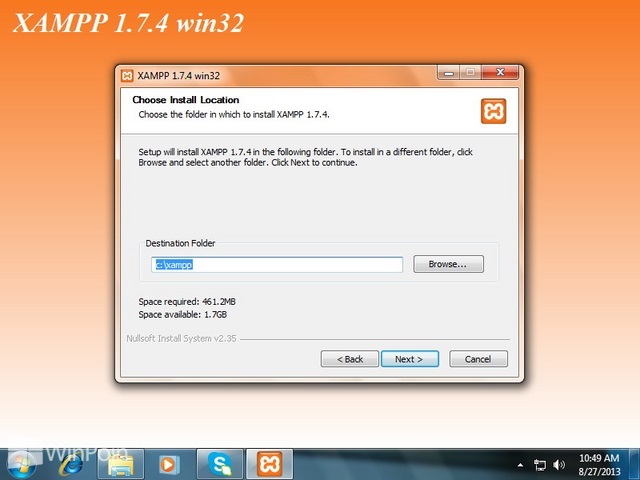
6. Centang komponen-komponen server yang kamu butuhkan dan klik Install
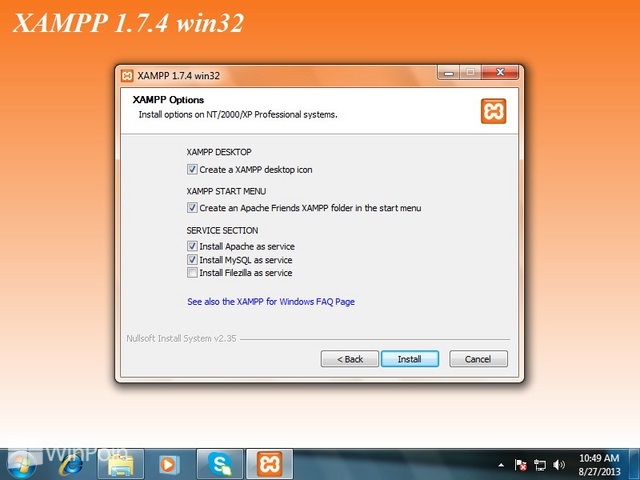 \
\
7. Tunggu sampai proses installasi selesai
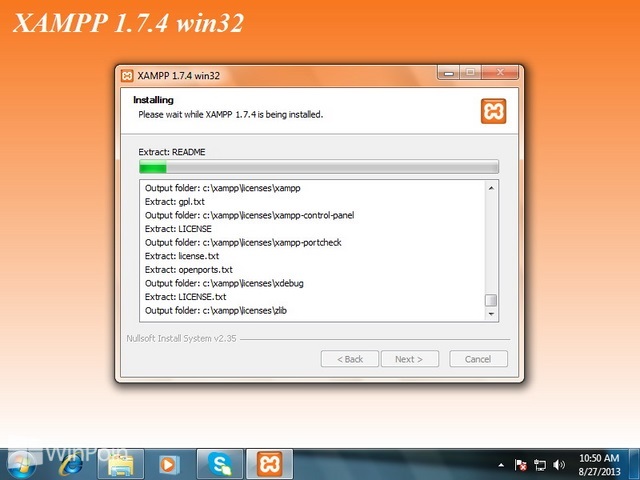
8. Jika sudah maka klik Finish
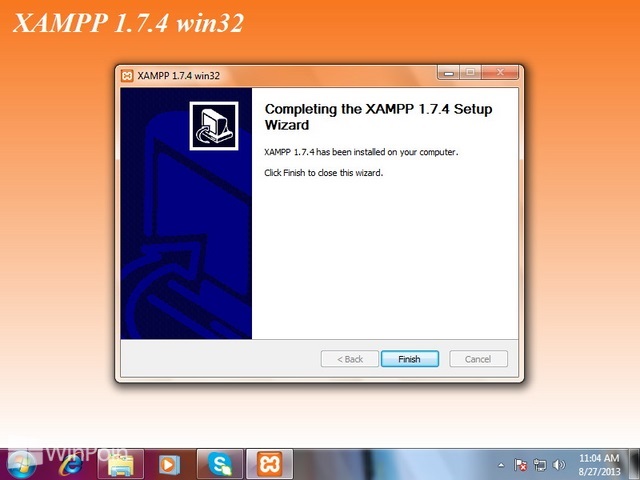
9. Ketika kamu mengklik tombol Finish, akan keluar command prompt yang memberitahukan kamu bahwa XAMPP masih menginstall komponen lainnya
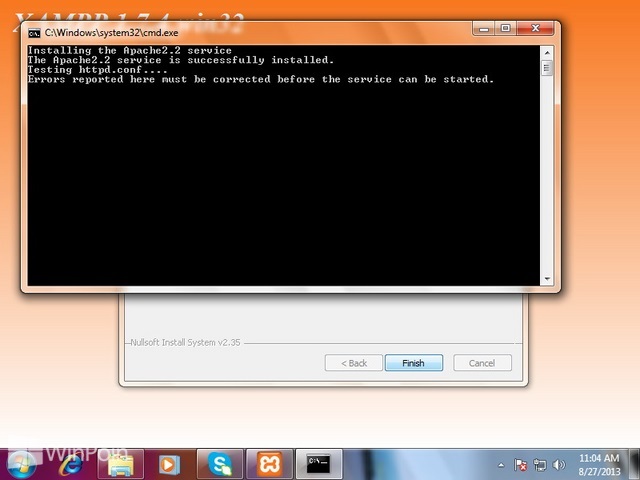
10. Jika muncul window Firewall yang menanyakan Apache HTTP Server, pilih Private Network dan klik Allow access
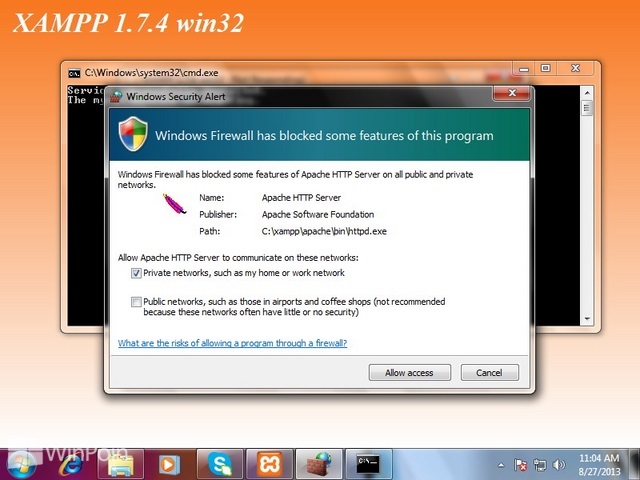
11. Sekarang XAMPP berhasil diinstall dan kamu tinggal pergi ke XAMPP Control Panel
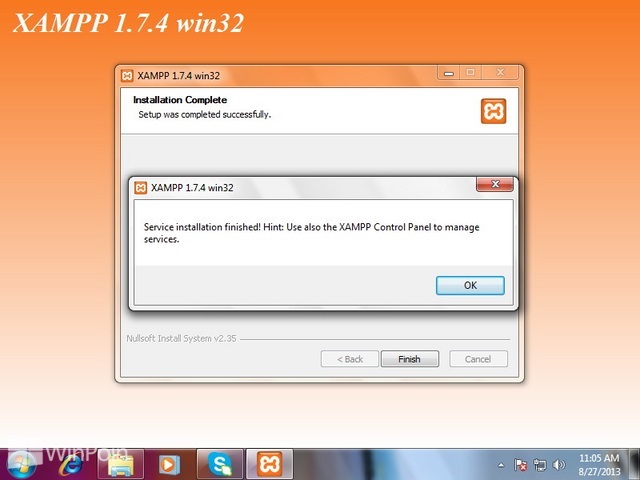
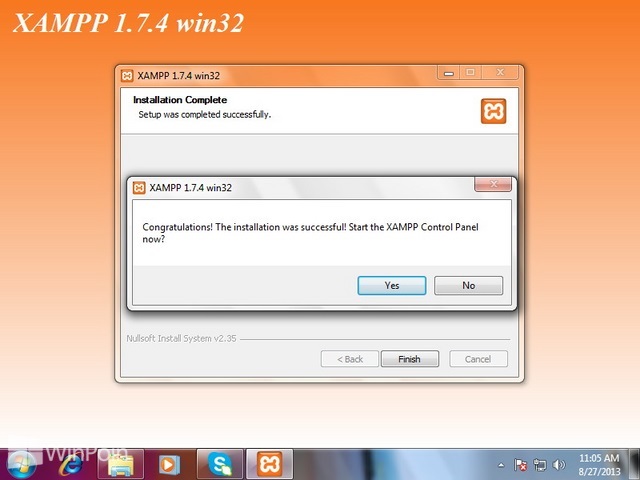
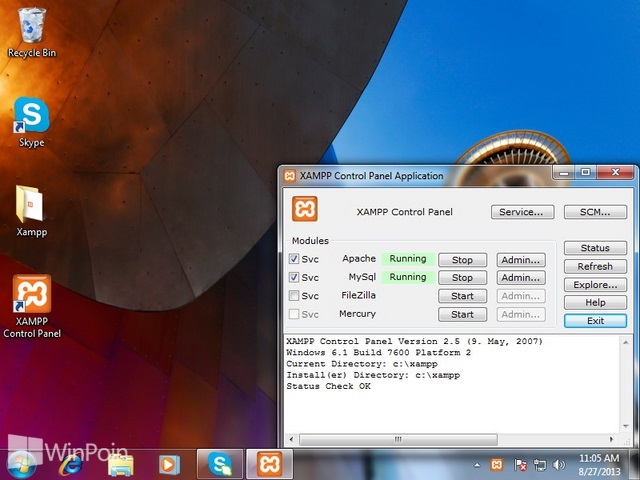
12. Untuk mengetes apakah installasi XAMPP sudah berhasil, kamu tinggal mengaktifkan XAMPP dan coba buka browser dan mengetikkan alamat localhost/ seperti gambar dibawah ini
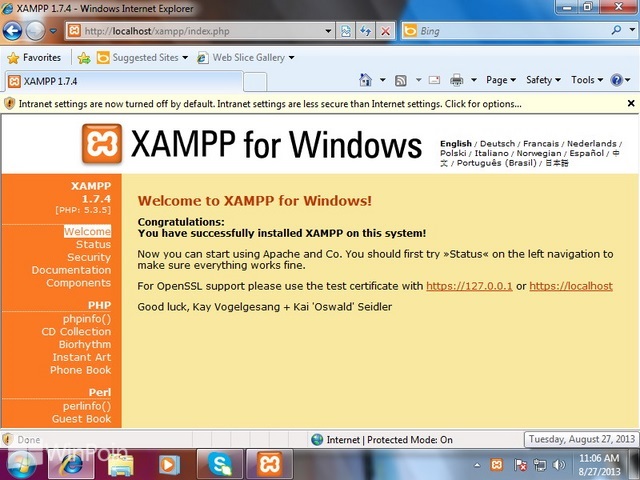


0 komentar:
Posting Komentar